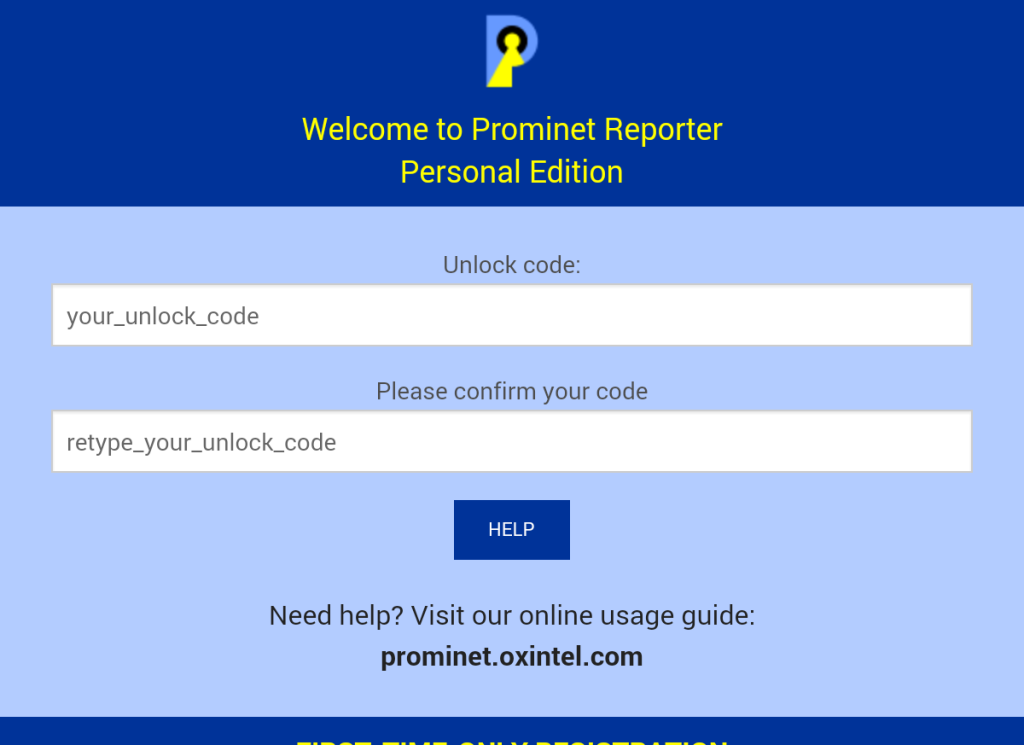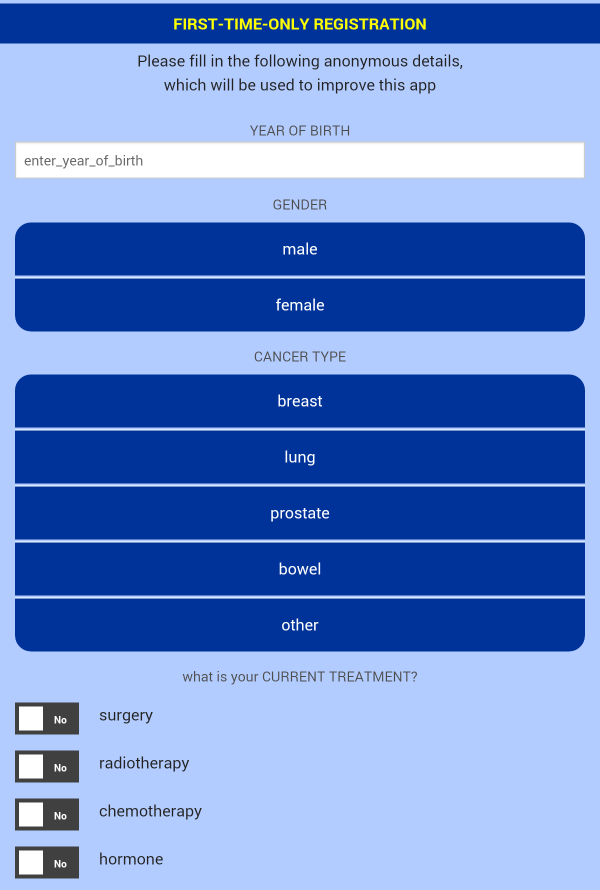Welcome to PROMinet, we hope that the app will help you effectively manage your chemotherapy side-effects.
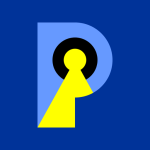 What is PROMinet Reporter?
What is PROMinet Reporter?
It is a tool that enables daily side-effects management and recording for chemotherapy patients
Using routine questions on cancer therapy side effects, the app can store and generate graphs that quickly show trends in your side-effects over days and weeks.
The app also makes suggestions for actions to manage your side-effects based on your inputs.
Available in Apple AppStore and Google Play Store (Version 3.0.1)
The PROMinet Reporter PE (Personal Edition) app is available for iPhones, iPads, Android smartphones and Android tablets.
Apple AppStore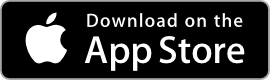
https://itunes.apple.com/us/app/prominet-reporter-personal/id896904888?mt=8
shortlink: http://apple.co/1RvZln9
Google Play Store (Android)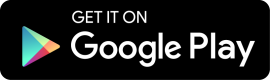
https://play.google.com/store/apps/details?id=com.omi.prominet
shortlink: http://bit.ly/1UXff9o
ANY FEEDBACK? Click here to send us feedback
Version 3.0.1: Feb 2016
Added features:
Free-text
Multi-patient
Customisable reminder time
Anonymous usage checking
Getting started
PROMinet Reporter PE is private
PROMinet Reporter PE stores all you information “anonymously” – so no personally identifiable data is ever sent to the internet.
First time running the app
After installing PROMinet, the first time you run it, you will be presented with a “set your unlockcode” and “registration” screen. The unlockcode operates as a simple security measure to prevent unintentional access to the app. Additionally, there is anonymous user registration.
Sign-in panel
This panel has two text boxes.
Enter a simple unlockcode into the upper text box and then the same unlockcode into the second, lower text box.
TIP: Use a memorable and simple code that is preferably short and easy to type.
“Help, I’ve forgotten my code!” – to get help unlocking your app, visit:
http://oxintel.com/wp/prominetsupport/
Anonymous registration panel
Fill in the next panel with your registration information.
Including, year of birth, gender, cancer type and treatments
Sign in
Click the ( Sign In ) button to now sign into the app

Using the app
After the first time, subsequent uses of the app will present you with a single text box.
Type your memorable unlockcode into the box and then tap [ Sign in ]
This will take you to the “RECORD” screen
This is the screen that records your side effects.
The smartphone view of the recording screen
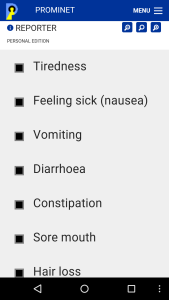
The tablet view of the recording screen
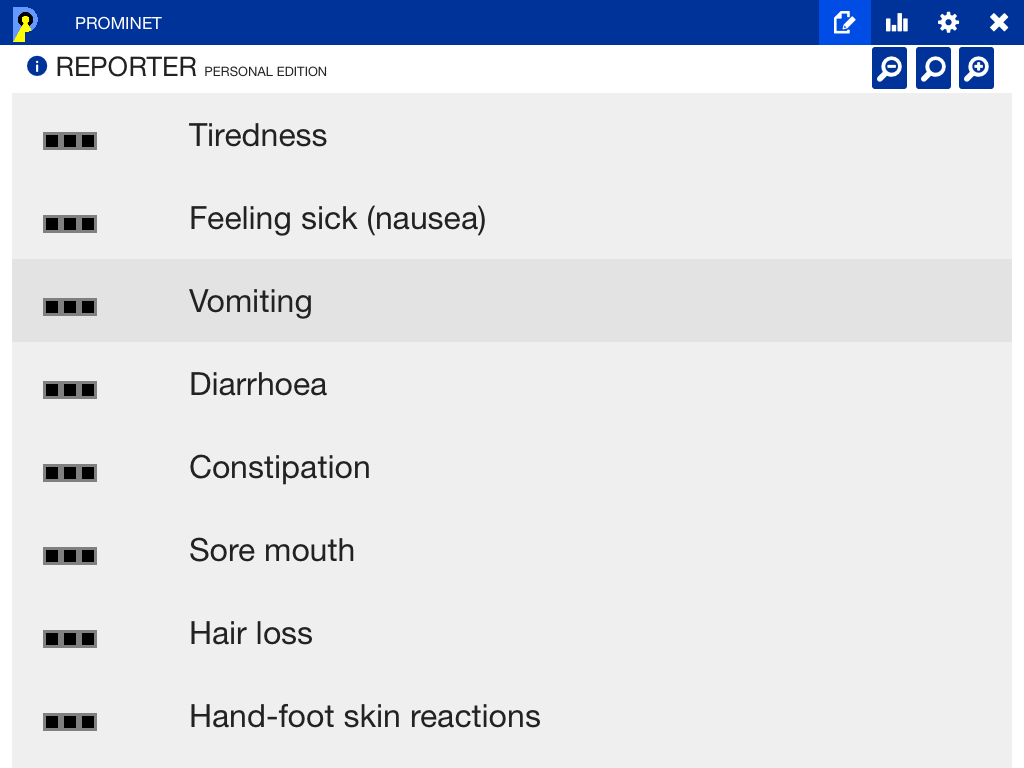
Filling in your answers
- Simply tap on each side effect to enter the level that you are experiencing.
2. A corresponding traffic-light level will be indicated next to that side-effect.
3. You can always change your answer if you wish by simply tapping the side-effect again.
4. The app will flag up helpful alerts as appropriate.
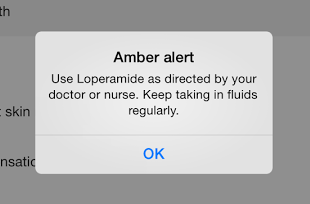
5. Follow the alert advice – and dismiss it by tapping [OK]
6. Fill in answers for all 10 side-effects daily
10. IMPORTANT: When you have entered all 10, be sure to
tap the [ save completed report ] button

to save your records – displaying it on the GRAPH page.
Saving your report will reset the side-effects, ready for the next day’s recording.
OPTIONAL FREE TEXT
If you have any further notes to save, you can enter it into the comment box. This will be recorded alongside your side effects data when you complete and save the report.
“How do I see my saved free text?”
On the GRAPH page, click the “Show Table” switch to see your free text
IMPORTANT USAGE NOTES |
|
Understanding the menu bar
The menu gives you access to 5 operations
- RECORD: This is the screen for recording your side effects
- GRAPH: This screen shows a graph of each day’s side effects on a timeline
- SETTINGS: For admin tasks e.g. resetting unlockcode
- PATIENTS: For renaming patient names and adding further patients
- EXIT: Signing out of the app

On smartphones, tap the “MENU” button at the top-right to see the menu options
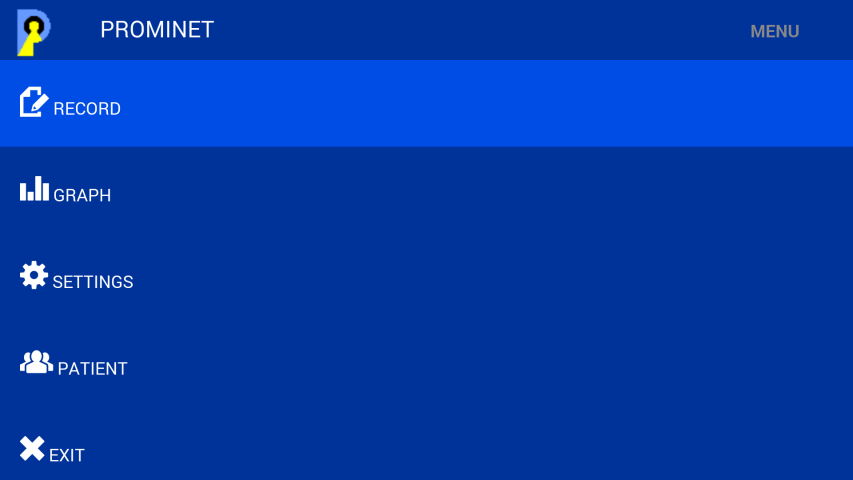
On wider screens, the menu option icons are visible at all times at the top-right
Graph page
Tap on the GRAPH menu icon to go to the graph page

This page shows all the recorded side effects and the dates they were recorded
Tap on any specific side effect graph to get the numeric level and the calendar dates
TABLE VIEW
You can see the recorded data in table form and any free-text by clicking the “Show table” switch on the graph page
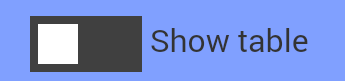
Usability features
Change the text size
PROMinet allows you to alter the size of the text so you can either see more questions at once or increase the size of the text to improve readability.
To adjust the text size, tap on the “magnifying glass” icons on the RECORD page.
Your preference for text sizes will be remembered for subsequent sessions.
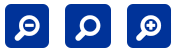
Tap the magnifying-glass MINUS (-) icon to reduce text size by 20%
Tap the magnifying-glass PLUS (+) icon to increase text size by 20%
Tap the plain magnifying-glass icon to reset to default text size (100% normal)
Reduce (-) / Reset / Increase (+) text size
Progress indicator
The save buttons is disabled until all side-effects have been entered.
The button text will indicate how many questions you have answered so far

MULTI-PATIENT
| Additional patients can be added on the “Patient” admin page. | 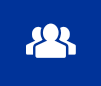 |
|
| Patients added here will be selectable on the “Record” and “Graph” pages. | 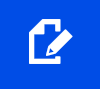 |
 |
System reminder
Once the app has been run at least once, it will signal the patient with a pop-up notification on the next day at 6pm to remind them to fill in the side effects if you haven’t done so.
You can change the reminder time on the Settings page. Be sure to enter the reminder time in 24-hour format, so 3 pm is 15:00 and 8pm is 20:00